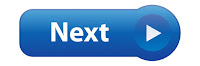Knowing how to setup cPanel configurations for your
website is one of the key leverages of a website builder. Understanding and
familiarizing with cPanel makes anyone smart and fast during website
implementations.
CPanel ecosystem spreads hundreds of web developers,
thousands of hosting companies, and millions of domains all over the world. CPanel is
not just a tool, it’s a software that empowers an industry.
This chapter discusses the best and smart steps to
take as a beginner with cPanel like website
email configuration and setting up
SSL certificates.
Before we start configuring our cPanel, let us find
the importance of using cPanel as a control panel.
CPanel
is a Linux based control panel which uses graphical interface to manage and
control website hosting functions and automate the processes of hosting managements.
Its main function is to speed up administrative components of website
structure.
Instead of using console which is very tedious and
takes much effort to learn and use, cPanel maximizes productivity with it
inbuilt programs.
cPanel has inbuilt programs like fantastico,
softaculous which also speeds up the processes of installing bundles of scripts
by automating their installations and updates of web applications such as
WordPress, SMF, phpBB, Drupal, Joomla!, Tiki Wiki CMS Groupware, Geeklog,
Moodle and others.
There so many inbuilt cPanel plugins by other third
party web management free vendors. In this section, we shall only tackle the
most important ones to use to launch our website.
When you purchase the domain and hosting from
namecheap or any other Linux hosting account, your hosting account will be
setup and the information about your Package information like hosting plan,
main domain, the starting date of your domain and IP address are all sent to
the email you signed up with.
You are also sent with the cPanel access information
like your cPanel URL “http://yourwebsiteaddress/cpanel”
and your default cPanel username and password.
You should log in to the account using your sent
account information. The following exhibit figure 1
shows the interface of a logged in cPanel account.
Creating email accounts using cPanel’s mail
installation functions.
Most hosting platforms provide the privilege of
creating limited number of email accounts for websites. When you have an email
like “info@yourwebsite.com”, your
visitors recognize your brand and corporate entities regard your company or
website as authentic.
Domain emails also helps your website to create an
email identity to customers, suppliers and etc. CPanel also has inbuilt mail
clients to process, send, read and manage emails.
To create your company email follow the steps below.
1. Head
on to the Mail part of the cPanel interface as shown in the following figure.
Click on the Email Accounts link.
Clicking on the Email
Accounts link will take you to the email configuration panel. On the email
configuration panel, enter your email details, the preferred email name like “info@yourwebsite.com”.
Just remember to
omit the “@yourwebsite.com” from where you should enter the name as shown on
figure 3 below. Cpanel already appends that information to your new email.
Make sure you use the Password Generator button to
generate strong password for your official website mail.
This advice is recommended. You can also decide to
select the Mailbox Quota size to either unlimited
or the specified megabyte size as you want. I normally click on the unlimited
radio button because I expect more mails.
After creating the email, you can check your inbox with
your cPanel mail client. This is done by either navigating to your website address
by typing “http://yourwebsite.com:2096”.
The colon “:”
after the website extension “.com”
is appended with the 2096 number
which is the default port number for the mail client of cPanel.
Normally I create a redirect URL of the above port
address to a readable one like http://mywebsite.com/mail.
I normally prefer to use WordPress plugin to create the redirect URL. We shall
come to that on the chapter Installing
WordPress best rated themes, plugins, logo and branding.
To open your email for the first time, navigate to
the address provided above with the port number as displayed again here “http://yourwebsite.com:2096”. Replace
your domain name to the “yourwebsite.com”
part.
Then enter your email and password to sign in. The
default mail client interface provides you with three email clients to choose
or select. You can select to open with horde,
roundcube or squirrelMail.
Installing Namecheap’s SSL Certificate
Namecheap makes the installation of the HTTPS
protocol which uses the Secure Socket Layer (SSL) very easy to work with.
The Secure Sockets Layer (SSL) is a computer networking
protocol that manages server authentication, client authentication and
encrypted communication between servers and clients of the internet structure.
As discussed on the previous chapter, configuring domain name and hosting,
Google now gives ranking points to addresses that uses the HTTPS protocol
instead of the http protocol.
It is now required to use SSL whenever purchasing
domain name. This section guides anyone to install the inbuilt cPanel plugin
purposely designed to make SSL installation easy.
Best way to Install SSL Certificate with Namecheap
cPanel
Assuming you purchased the PositiveSSL to the
Namecheap account when registering your domain and hosting, then Namecheap will
automatically configure your SSL settings for you.
To take advantage of this settings, click the TRY NOW button on the light blue panel,
titled “Auto-install SSL in two clicks”
as shown on the figure below.
This will take you to the next page to log in to
your cPanel account with your namecheap account. This action enables namecheap
to retrieve information from your account and start the auto configuration.
If you didn’t purchase the PositiveSSL, this
settings will not appear. So once you click on the “sign in with Namecheap” button, you will be taken to the next page
to allow or reject namecheap to pass domain entries to start your SSL
configuration settings.
After allowing namecheap, you are taken to the next
page to start installing the plugin.
After installing your SSL, your website is ready to
install WordPress.