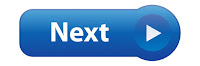If you are looking for
the fastest, smartest and easiest way to install WordPress, then using
softaculous from cPanel should be your choice.
WordPress is very easy
to install.
Among Joomla, Drupal and other CMS programs, WordPress is used by
26.4 percent of the top 10 million websites in the world as of April 2016. WordPress
is also a free and open-source platform used by over 76.4 million websites.
I personally chose
WordPress because of its ease of use and fast installation process thanks to
softaculous. Softaculous is one of the plugins from cPanel that makes our
website installation life easy.
This section talks more
about how to install WordPress the smart and fastest way.
WordPress is a free
platform, however to get the best out of WordPress, some plugins and themes
have to be bought. We shall discuss more of the best themes, plugins and logo
branding strategies in chapter 14.
CPanel’s fast approach
to install WordPress even makes this job much easier.
There are two
approaches to install WordPress, the first approach is to create a database
with MySQL which is a database management system, and then download WordPress
from their main website to your hosting folder before navigating to that page
to install.
This approach requires
more technical knowledge about database configuration and installation before
starting to install WordPress.
This is not the fast
and easiest approach. It is only recommended for technical know-how guys who
wants to may be customize this installation processes.
The second approach is
to install WordPress with Cpanel which is the fastest and best approach. We
shall install WordPress with the second approach.
To do this, navigate to
your hosting backend or cPanel with the default URL “www.yourwebsite.com/cPanel”.
And in this case,
replace the above address with your main website URL. Log in to your cPanel
account with your account name and password. After logging in to your Cpanel
account, scroll down and click on the WordPress button as shown below in figure
1.
Clicking on that button
will take you to the install page from softaculous.
Click on the install
blue button above to open the installation page so you can enter your Website
information.
First we need to select
the protocol version. If you purchased the namecheap PositiveSSL as we
described in chapter 12, then you should select the “https://” or “https://www”.
Just remember that, the
protocol you select here is very important to for S.E.O purpose.
Google may need us to specify the preferred protocol version when signing up to
Google Web Master for website submission.
We shall discuss more
of Google Webmaster in chapter 18 on Search Engine Optimization.
After selecting the
https protocol, you should enter the rest of your website information like choosing
your domain which is your main domain name that you purchased, your website name
which is also the main title, description, admin username, password and the
admin email as created in the previous chapter configuring domain name and
hosting.
You should leave the in directory section empty to allow
WordPress to be installed to the root domain of your website. If you enter any
text or name in this section, WordPress will be installed to that folder.
So am assuming you
didn’t enter any text there, and in this case WordPress will be installed to
your root domain.
The following shows the
best strategy to enter your website information to take advantage of search
engine optimization, keyword research and high security.
You should note that,
these installation information are very important for your website’s online
progress.
Your website main title
and description are the first information visitors see when they get you
through search engines. You should therefore research more about your brand,
market and come out with the best message for your description and title.
Make sure that whatever
you write in the description is very catchy and says the most important thing
about what your website is about.
Using the pheromone
trick here, you can check what your competitors did, especially the top three
positions on search engines have written about their descriptions.
Find out their main
keywords, and try to improve yours, come out with great convincing messages, so
people will click on your website.
After leaving the in Directory field empty, make sure to
enter the site name with you chosen main keyword when you selected your main
market as discussed in chapter 10: how to select the best market for your
website.
Make sure your site
name is very easy to pronounce and not more than 50 to 60 characters as
required by Google. Not abiding by this rule will punish your search ranking
factor.
In other sense, your
site main title should not be less than 50 character length and more than 60.
Enter your site
description and make sure your website main title is also included in your
description.
This is very important for S.E.O purpose.
The best way to come by
this is, if we should assume the title of your website is “WordPress Best Strategies”, then your description should include
the keyword “WordPress Best Strategies”. Example, “Top WordPress Strategies to help boost your site speed, seo, security
and revenues”
The best thing about
description is its appearance on the search engine result pages as displayed in
the following image.
Search engines read
your descriptions as well as humans, so make sure whatever you put there is
understandable and attractive.
Just make sure your
description is also not more than 160 character length as recommended by Google.
After entering your
site description, enter your site admin name. Make sure this account name is a
single word. Then enter your password.
The security wise
strategy is to use the password generator small button to generate your
password.
After generating your
password, enter your email, scroll down to the bottom and click on install to
start installing WordPress.
Clicking on the install
blue button will display the installation graphical progress. Wait to hit 100%
completion and Viola, your WordPress website is complete.
To log in to the admin
dashboard part of WordPress, you should append your website address with “/wp-admin” like “www.yourwebsite.com/wp-admin” or click on the completed page link
which will be displayed like the following figure.
If you see the above
image, then congratulations, your website installation is completed.
The next chapter
discusses more about how to find the best and top rated themes, the meaning of
plugins and other features.
Thanks for reading this post. :)